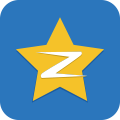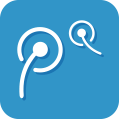【电脑常用技巧】
发布时间:2020-11-22 / 作者:问答网整理 / 阅读:156次
财务电脑制表的一些常用技巧、电脑信息整理常用技巧、电脑高手常用的9个小技巧、电脑断网自助解决几个常用技巧、电脑维护常用的五种技巧、网管常用的电脑小技巧
目录
电脑常用技巧,电脑高手常用的9个小技巧?问答网小编为你整理。
电脑,又称计算机(不是计算器啦)。作爲信息社会的新人类,你是不是天天对着电脑呢?以下10个快捷键小技巧,让你变身电脑高手。
一、电脑常用技巧
1、超夯的复制/粘贴
找到重要材料了但内容多到打不完?那就疾速复制和粘贴内容吧。觉得这个适用,也最常用!
~~~ 按下【Ctrl】【C / V】~~~
2、疾速锁屏
人有三急要分开电脑桌,怕他人乱动你的电脑?
~~~ 按下【Windows】【L】~~~
3、缩小
缩小 / 减少文字和图片眼神不好使,文字和图片太小好费事;太大了占位子?
~~~ 按下【Windows】【+ / -】~~~
4、间接显示桌面
正在和情人谈情说爱时老妈走出去?玩游戏时老板快走过去了?怎样办?别紧张!
~~~ 按下【Windows】【D / M】~~~
5、疾速关掉页面
心血来潮看些限制版“影片”,或拜访比拟私密的网站时,突然,有人来了!
~~~ 按下【Ctrl】【W】或【Alt】【F4】~~~
6、恢复被封闭的页面
好吧,不该呈现的人走了,想要持续高兴地阅读方才的网站,就……
~~~ 按下【Ctrl】【Shift】【T】~~~
7、疾速翻开资源管理器
桌面上一大堆图标,眼花纷乱找不到“我的电脑”?快捷键秒开!
~~~ 按下【Windows】【E】~~~
8、自在切换于多个标签窗口间
IE阅读器翻开了好多个标签窗口,相互切换有何难?
~~~ 按下【Ctrl】【Tab】~~~
9、恢复误删的操作,撤销删除
文稿写完了,却由于一时手贱误删一大段好意疼哪,快给我懊悔药!看招~
~~~ 按下【Ctrl】【Z】~~~
10、疾速翻开搜索窗口
找个文件要挪动鼠标点“开端--搜索--文件和文件夹”,好费事啊。那就减速吧!
~~~ 按下【Windows】【F】~~~
一、电脑常用技巧
1、超夯的复制/粘贴
找到重要材料了但内容多到打不完?那就疾速复制和粘贴内容吧。觉得这个适用,也最常用!
~~~ 按下【Ctrl】【C / V】~~~
2、疾速锁屏
人有三急要分开电脑桌,怕他人乱动你的电脑?
~~~ 按下【Windows】【L】~~~
3、缩小
缩小 / 减少文字和图片眼神不好使,文字和图片太小好费事;太大了占位子?
~~~ 按下【Windows】【+ / -】~~~
4、间接显示桌面
正在和情人谈情说爱时老妈走出去?玩游戏时老板快走过去了?怎样办?别紧张!
~~~ 按下【Windows】【D / M】~~~
5、疾速关掉页面
心血来潮看些限制版“影片”,或拜访比拟私密的网站时,突然,有人来了!
~~~ 按下【Ctrl】【W】或【Alt】【F4】~~~
6、恢复被封闭的页面
好吧,不该呈现的人走了,想要持续高兴地阅读方才的网站,就……
~~~ 按下【Ctrl】【Shift】【T】~~~
7、疾速翻开资源管理器
桌面上一大堆图标,眼花纷乱找不到“我的电脑”?快捷键秒开!
~~~ 按下【Windows】【E】~~~
8、自在切换于多个标签窗口间
IE阅读器翻开了好多个标签窗口,相互切换有何难?
~~~ 按下【Ctrl】【Tab】~~~
9、恢复误删的操作,撤销删除
文稿写完了,却由于一时手贱误删一大段好意疼哪,快给我懊悔药!看招~
~~~ 按下【Ctrl】【Z】~~~
10、疾速翻开搜索窗口
找个文件要挪动鼠标点“开端--搜索--文件和文件夹”,好费事啊。那就减速吧!
~~~ 按下【Windows】【F】~~~
电脑常用技巧,电脑信息整理常用技巧有哪些?问答网小编为你整理。
一、电脑常用技巧
1、windows键+L键,电脑就直接锁屏。
2、Windows键+E键,打开电脑的资源管理器!
3、Windows键+D键,桌面闪现。
4、windows键+Tab键,3D效果显示切换窗口。
5、windows键+R键,输入psr.exe回车,自带录屏软件。
6、Windows键+X键,调整显示器亮度、音量大小,打开无线网。
7、windows键+R键,输入osk回车,自带软键盘。
8、windows键+“++”,放大镜出现。
9、Ctrl+Tab,快速页面切换。
10、Ctrl+w,关闭当前的页。
11、Ctrl+S 保存。
12、Ctrl+W 关闭程序。
13、Ctrl+N 新建。
14、Ctrl+O 打开。
15、Ctrl+Z 撤销。
16、Ctrl+F 查找。
17、Ctrl+X 剪切。
18、Ctrl+C 复制。
19、Ctrl+V 粘贴。
20、Ctrl+A 全选。
21、Ctrl+[ 缩小文字。
22、Ctrl+] 放大文字。
23、Ctrl+B 粗体。
24、Ctrl+I 斜体。
25、Ctrl+U 下划线。
26、Ctrl+Shift 输入法切换。
27、Ctrl+空格 中英文切换。
28、Ctrl+回车 QQ号中发送信息。
29、Ctrl+Home 光标快速移到文件头。
30、Ctrl+End 光标快速移到文件尾。
31、Ctrl+Esc 显示开始菜单。
32、Ctrl+Shift+< 快速缩小文字。
33、Ctrl+Shift+> 快速放大文字。
34、Ctrl+F5 在IE中强行刷新。
35、Ctrl+拖动文件 复制文件。
36、Ctrl+Backspace 启动关闭输入。
37、Alt+空格+S 改变窗口大小。
38、Alt+Tab 两个程序交换。
39、Alt+255 QQ号中输入无名人。
40、Alt+F 打开文件菜单。
41、Alt+V 打开视图菜单。
42、Alt+E 打开编辑菜单。
43、Alt+I 打开插入菜单。
44、Alt+O 打开格式菜单。
45、Alt+T 打开工具菜单。
46、Alt+A 打开表格菜单。
47、Alt+W 打开窗口菜单。
48、Alt+H 打开帮助菜单。
49、Alt+回车 查看文件属性。
50、Alt+双击文件 查看文件属性。
51、Alt+X 关闭C语言。
52、Shift快捷键。
53、Shift+空格 半全角切换。
54、Shift + Delete 永久删除所选项,而不将它放到“回收站”中。
1、windows键+L键,电脑就直接锁屏。
2、Windows键+E键,打开电脑的资源管理器!
3、Windows键+D键,桌面闪现。
4、windows键+Tab键,3D效果显示切换窗口。
5、windows键+R键,输入psr.exe回车,自带录屏软件。
6、Windows键+X键,调整显示器亮度、音量大小,打开无线网。
7、windows键+R键,输入osk回车,自带软键盘。
8、windows键+“++”,放大镜出现。
9、Ctrl+Tab,快速页面切换。
10、Ctrl+w,关闭当前的页。
11、Ctrl+S 保存。
12、Ctrl+W 关闭程序。
13、Ctrl+N 新建。
14、Ctrl+O 打开。
15、Ctrl+Z 撤销。
16、Ctrl+F 查找。
17、Ctrl+X 剪切。
18、Ctrl+C 复制。
19、Ctrl+V 粘贴。
20、Ctrl+A 全选。
21、Ctrl+[ 缩小文字。
22、Ctrl+] 放大文字。
23、Ctrl+B 粗体。
24、Ctrl+I 斜体。
25、Ctrl+U 下划线。
26、Ctrl+Shift 输入法切换。
27、Ctrl+空格 中英文切换。
28、Ctrl+回车 QQ号中发送信息。
29、Ctrl+Home 光标快速移到文件头。
30、Ctrl+End 光标快速移到文件尾。
31、Ctrl+Esc 显示开始菜单。
32、Ctrl+Shift+< 快速缩小文字。
33、Ctrl+Shift+> 快速放大文字。
34、Ctrl+F5 在IE中强行刷新。
35、Ctrl+拖动文件 复制文件。
36、Ctrl+Backspace 启动关闭输入。
37、Alt+空格+S 改变窗口大小。
38、Alt+Tab 两个程序交换。
39、Alt+255 QQ号中输入无名人。
40、Alt+F 打开文件菜单。
41、Alt+V 打开视图菜单。
42、Alt+E 打开编辑菜单。
43、Alt+I 打开插入菜单。
44、Alt+O 打开格式菜单。
45、Alt+T 打开工具菜单。
46、Alt+A 打开表格菜单。
47、Alt+W 打开窗口菜单。
48、Alt+H 打开帮助菜单。
49、Alt+回车 查看文件属性。
50、Alt+双击文件 查看文件属性。
51、Alt+X 关闭C语言。
52、Shift快捷键。
53、Shift+空格 半全角切换。
54、Shift + Delete 永久删除所选项,而不将它放到“回收站”中。
电脑常用技巧,电脑维护常用的五种技巧有哪些?问答网小编为你整理。
常用的电脑维护技巧有哪些?下面YJBYS小编为你介绍5中常用的电脑维护方法,一起学起来!电脑维护常用的技巧。
一、五种技巧
1、尽量减少开机项目
现在很多软件都要求是开机就运行的,他们都会有个提示,问你是否开机就运行加载,意思就是只要你一打开电脑,这些软件也就跟着加载,这样虽然避免了查找的麻烦,可是却大大减缓了系统的运行速度,同时让开机时间更长,所以这方面的优化是必不可少的,开机运行的软件能不要就不要。
2、尽量不打开不明网页,不接收不明文件
病毒木马一直猖獗,防毒也是老生常谈了,要想远离这些,其实只要做到以下几点就可以了。不要打开不明网页,不要接收不明文件,这年头,病毒基本上是通过网页和系统文件传送而扩散的,而且如果把电脑上的补丁都打好,也不会担心会利用电脑的漏洞下载木马了,所以只要做好这些,那中病毒的可能性就大大降低了。
3、定期优化电脑成习惯
电脑之所以运行速度慢,打开软件缓慢无比,是因为电脑内部虚拟内存空间太小,之所以小,是因为运行的无关文件及程序碎片太多。所以不论是系统垃圾还是注册表垃圾都需要定期清理,电脑无关程序运行越小,就越不容易对当前程序运行产生干扰阻碍。电脑的优化工作并不是当电脑出现问题的时候再去解决,而且平时养成的良好的习惯,也可以延长电脑的使用寿命。
4、善用电脑智能设置
关电脑大家都会,不就是在电脑左下角中的“开始“菜单中选择“关闭计算机”,然后再等几十秒就关掉了吗。哪智能关闭你会吗?如果要晚上12点关机,只需要单击选择“开始”→“运行”命令,在“运行”对话框的“打开”栏中输入“下面的命令”,然后单击“确定”。这个命令就是“at 24:00 /every:M,T,W,Th,F,S,Su shutdown -s -f -t 0” ,这样一来,到了12点,电脑就可以自己关机,根本不用自己动手。
5、电脑硬件的保养
要想电脑使用寿命长,除了这些软件方面的工夫外,硬件工夫也要做做,比如每隔一两个月就用毛刷刷一下散热风扇,这样也可以清除灰尘,最大限度的降低电脑机箱温度,大大提高系统运行速度。相对来说,机箱运行温度越高,则系统运行速度越慢,所以别忘了给电脑降温除尘。再就是不时用浓度75%酒精擦洗一下电脑屏幕,这样电脑又可以美观了。
二、电脑硬件的保养技巧
1、保养键盘
(1)、键盘是电脑中最容易堆积灰尘的部件(如图1所示),过多的灰尘会加速键盘导电橡胶的老化,从而对键盘的印刷电路造成损伤。
(2)、保养方法
a、注意力度
在操作键盘时,按键的动作和力度适中,以防止机械部件受损伤而失效。
b、注意防灰
不使用键盘时,应用防尘罩罩住键盘,以免灰尘进入。使用一段时间后,可将键盘反过来轻轻拍打,使内部的灰尘 落出。
c、轻轻擦洗
使用一段时间后,可用柔软的棉布蘸上少量的酒精进行擦洗。
d、全面清理
使用时间较长的键盘需要拆开进行维护。拆开后清洗所有的按键、面板、橡胶垫,晾干后还原安装。
e、提示
目前使用的标准鍵盘共有107个键,它是在104键盘的基础上增加了 WakeUp、Sleep和Power 3个功能键。
2、保养鼠标
(1)、鼠标是电脑必备的输入设备(如图2所示),它同键盘一样,也是使用率最高的计算机外部设备,如果出现故障,便会操作缓慢、不灵活,给工作带来不便。
(2)、鼠标维护方法
a、轻拿轻用
在日常使用鼠标的过程中,要忌摔、碰,忌强力拉线,忌垫板脏。
b、 注意桌面清洁
使用鼠标时应注意桌面的清 洁,以免污迹进入鼠标影响其灵敏度。
c、提示
鼠标是电脑中一个可以在屏幕上精确定位、使用灵活的输入设备。
3、保养光驱
(1)、光驱是指电脑用来读写光碟内容的机器(如图3所示),也是在台式机和笔记本便携式电脑中比较常见的一个部件。随着多媒体的应用越来越广泛,使得光驱在计算机诸多配件中已经成为标准配置。目前,光驱可分为CD-ROM驱动器、DVD光驱(DVD-ROM)、康宝(COMBO)和刻录机等。光驱的易损性较强,如果用户在操作时不多加注意,将会严重影响光驱的使用效果和寿命。
(2)、保养方法
a、拒绝劣盘
禁止使用劣质的`光盘,包括劣质的盗版光盘和有划痕、磨毛以及翘曲的光盘等。
b、正规操作
在光驱进行读写时,不要强行弹出光盘,以免光盘划伤光驱的激光头。
c、防尘清尘
驱动器要注意防尘,一是不要使用有灰尘的光盘;二是每次打幵光驱后要尽快关上,不要让托盘长时间露在外面,以免灰尘进入光驱。另外,也要注意用柔布或纸不定时对光驱放盘处进行清理,最好是使用专门的光驱清洁盘清先激光头。
d、注意使用频率
在使用光驱时最好不要连续使用很长的时间,而应让光驱有一个休息时 间如果长时间地使用光驱来播放VCD,最好将VCD文件复制到硬盘上后再进行播放。
4、保养电源
(1)、电脑电源是一种安装在主机箱内的封闭式独立部件(如图4所示),它的作用是将交流电通过一个开关电源变压器换为5V、-5V、+12V、-12V、+3.3V 等稳定的直流电,以供应主机箱内系统盘、软盘、硬盘驱动及各种适配器扩展卡等系统部件使用。
(2)、保养方法
a、注意散热
电脑开机后,电源后面的风扇会 发出轻微而均匀的转动声,一旦声音异常或风扇转动无风,要立即关机,否则会导致机箱内部散热不均,时间稍长可能会烧掉电源。
b、清理灰尘
电源的风扇在排气时进最容易吸 尘,所以电脑在使用一段时间后,应对其进行清理,以免影响风扇的正常工作。
一、五种技巧
1、尽量减少开机项目
现在很多软件都要求是开机就运行的,他们都会有个提示,问你是否开机就运行加载,意思就是只要你一打开电脑,这些软件也就跟着加载,这样虽然避免了查找的麻烦,可是却大大减缓了系统的运行速度,同时让开机时间更长,所以这方面的优化是必不可少的,开机运行的软件能不要就不要。
2、尽量不打开不明网页,不接收不明文件
病毒木马一直猖獗,防毒也是老生常谈了,要想远离这些,其实只要做到以下几点就可以了。不要打开不明网页,不要接收不明文件,这年头,病毒基本上是通过网页和系统文件传送而扩散的,而且如果把电脑上的补丁都打好,也不会担心会利用电脑的漏洞下载木马了,所以只要做好这些,那中病毒的可能性就大大降低了。
3、定期优化电脑成习惯
电脑之所以运行速度慢,打开软件缓慢无比,是因为电脑内部虚拟内存空间太小,之所以小,是因为运行的无关文件及程序碎片太多。所以不论是系统垃圾还是注册表垃圾都需要定期清理,电脑无关程序运行越小,就越不容易对当前程序运行产生干扰阻碍。电脑的优化工作并不是当电脑出现问题的时候再去解决,而且平时养成的良好的习惯,也可以延长电脑的使用寿命。
4、善用电脑智能设置
关电脑大家都会,不就是在电脑左下角中的“开始“菜单中选择“关闭计算机”,然后再等几十秒就关掉了吗。哪智能关闭你会吗?如果要晚上12点关机,只需要单击选择“开始”→“运行”命令,在“运行”对话框的“打开”栏中输入“下面的命令”,然后单击“确定”。这个命令就是“at 24:00 /every:M,T,W,Th,F,S,Su shutdown -s -f -t 0” ,这样一来,到了12点,电脑就可以自己关机,根本不用自己动手。
5、电脑硬件的保养
要想电脑使用寿命长,除了这些软件方面的工夫外,硬件工夫也要做做,比如每隔一两个月就用毛刷刷一下散热风扇,这样也可以清除灰尘,最大限度的降低电脑机箱温度,大大提高系统运行速度。相对来说,机箱运行温度越高,则系统运行速度越慢,所以别忘了给电脑降温除尘。再就是不时用浓度75%酒精擦洗一下电脑屏幕,这样电脑又可以美观了。
二、电脑硬件的保养技巧
1、保养键盘
(1)、键盘是电脑中最容易堆积灰尘的部件(如图1所示),过多的灰尘会加速键盘导电橡胶的老化,从而对键盘的印刷电路造成损伤。
(2)、保养方法
a、注意力度
在操作键盘时,按键的动作和力度适中,以防止机械部件受损伤而失效。
b、注意防灰
不使用键盘时,应用防尘罩罩住键盘,以免灰尘进入。使用一段时间后,可将键盘反过来轻轻拍打,使内部的灰尘 落出。
c、轻轻擦洗
使用一段时间后,可用柔软的棉布蘸上少量的酒精进行擦洗。
d、全面清理
使用时间较长的键盘需要拆开进行维护。拆开后清洗所有的按键、面板、橡胶垫,晾干后还原安装。
e、提示
目前使用的标准鍵盘共有107个键,它是在104键盘的基础上增加了 WakeUp、Sleep和Power 3个功能键。
2、保养鼠标
(1)、鼠标是电脑必备的输入设备(如图2所示),它同键盘一样,也是使用率最高的计算机外部设备,如果出现故障,便会操作缓慢、不灵活,给工作带来不便。
(2)、鼠标维护方法
a、轻拿轻用
在日常使用鼠标的过程中,要忌摔、碰,忌强力拉线,忌垫板脏。
b、 注意桌面清洁
使用鼠标时应注意桌面的清 洁,以免污迹进入鼠标影响其灵敏度。
c、提示
鼠标是电脑中一个可以在屏幕上精确定位、使用灵活的输入设备。
3、保养光驱
(1)、光驱是指电脑用来读写光碟内容的机器(如图3所示),也是在台式机和笔记本便携式电脑中比较常见的一个部件。随着多媒体的应用越来越广泛,使得光驱在计算机诸多配件中已经成为标准配置。目前,光驱可分为CD-ROM驱动器、DVD光驱(DVD-ROM)、康宝(COMBO)和刻录机等。光驱的易损性较强,如果用户在操作时不多加注意,将会严重影响光驱的使用效果和寿命。
(2)、保养方法
a、拒绝劣盘
禁止使用劣质的`光盘,包括劣质的盗版光盘和有划痕、磨毛以及翘曲的光盘等。
b、正规操作
在光驱进行读写时,不要强行弹出光盘,以免光盘划伤光驱的激光头。
c、防尘清尘
驱动器要注意防尘,一是不要使用有灰尘的光盘;二是每次打幵光驱后要尽快关上,不要让托盘长时间露在外面,以免灰尘进入光驱。另外,也要注意用柔布或纸不定时对光驱放盘处进行清理,最好是使用专门的光驱清洁盘清先激光头。
d、注意使用频率
在使用光驱时最好不要连续使用很长的时间,而应让光驱有一个休息时 间如果长时间地使用光驱来播放VCD,最好将VCD文件复制到硬盘上后再进行播放。
4、保养电源
(1)、电脑电源是一种安装在主机箱内的封闭式独立部件(如图4所示),它的作用是将交流电通过一个开关电源变压器换为5V、-5V、+12V、-12V、+3.3V 等稳定的直流电,以供应主机箱内系统盘、软盘、硬盘驱动及各种适配器扩展卡等系统部件使用。
(2)、保养方法
a、注意散热
电脑开机后,电源后面的风扇会 发出轻微而均匀的转动声,一旦声音异常或风扇转动无风,要立即关机,否则会导致机箱内部散热不均,时间稍长可能会烧掉电源。
b、清理灰尘
电源的风扇在排气时进最容易吸 尘,所以电脑在使用一段时间后,应对其进行清理,以免影响风扇的正常工作。
电脑常用技巧,电脑鼠标常用技巧有哪些?问答网小编为你整理。
由于前端带着一段长长的电源线,很像老鼠尾巴,所以鼠标因此得名。鼠标给人们操作电脑带来了极大的便利,是电脑发展史上非常重要的发明。今天小编就给大家整理一些非常实用的鼠标操作技巧,可以让我们使用鼠标更加的心应手。 鼠标的基本操作包括:单击左键,点击右键,双击左键以及鼠标的滚轮使用等等。实际上鼠标可以做到的不仅仅只有这些,还有很多实用的小技巧。
一、实用鼠标操作小技巧
1、鼠标滚轮关闭网页窗口
如果浏览器中的网页标签过多,我们可以在顶端的网页标签上通过单击鼠标滚轮就可以实现关闭了。
2、鼠标滚轮实现自动滚屏
我们可以通过使用鼠标滚轮来实现滚屏,但是如果在网上看小说,或阅读较长的word文档时,实在是连鼠标都懒得用或者想腾出手来吃零食该怎么办?我们可以把鼠标箭头移到网页或文档中,单击鼠标滚轮,原来的鼠标箭头就变成一个上下左右四个箭头,或只有上下两个箭头的圆点。这时,向上或向下移动鼠标,页面就会着一个黑色的小箭头向上或向下自动滚屏,小箭头距离刚刚按下的原点越远,滚屏速度就越快。不再需要滚屏的时候,只要点击一下鼠标左键即可恢复到原来的状态。
3、利用ctrl+鼠标滚轮实现的各种功能
在浏览网页时,如果觉得字体过大或过小,我们可以使用ctrl+滚轮滚动就可以实现网页的放大或者缩小;在Win7/Win8桌面上时,如果你觉得桌面图标大小不符合自己的审美,你也可以通过ctrl+滚轮滚动实现图标的放大和缩小;在浏览文件夹时,如果你觉得文件夹的视图你不喜欢,你可以直接通过ctrl+滚轮滚动实现各种文件夹视图之间的切换。
4、在新的网页标签中打开网址
我们可以在链接上通过ctrl+单击鼠标左键的方法来实现,也可以直接在链接上单击鼠标滚轮,这两种种方法在任何浏览器中都适用。
5、在文档中的一些简便操作
我们可以通过使用shift+单击某处的方法来实现初始光标位置到单击处的段落选择。如果需要选中不连续的段落,我们可以通过按住ctrl+左键拖动需要选中的段落来实现。希望实现段落的位置操作我们可以直接选中该段文字然后按住右键拖动,在弹出的对话框中进行操作即可。
一、实用鼠标操作小技巧
1、鼠标滚轮关闭网页窗口
如果浏览器中的网页标签过多,我们可以在顶端的网页标签上通过单击鼠标滚轮就可以实现关闭了。
2、鼠标滚轮实现自动滚屏
我们可以通过使用鼠标滚轮来实现滚屏,但是如果在网上看小说,或阅读较长的word文档时,实在是连鼠标都懒得用或者想腾出手来吃零食该怎么办?我们可以把鼠标箭头移到网页或文档中,单击鼠标滚轮,原来的鼠标箭头就变成一个上下左右四个箭头,或只有上下两个箭头的圆点。这时,向上或向下移动鼠标,页面就会着一个黑色的小箭头向上或向下自动滚屏,小箭头距离刚刚按下的原点越远,滚屏速度就越快。不再需要滚屏的时候,只要点击一下鼠标左键即可恢复到原来的状态。
3、利用ctrl+鼠标滚轮实现的各种功能
在浏览网页时,如果觉得字体过大或过小,我们可以使用ctrl+滚轮滚动就可以实现网页的放大或者缩小;在Win7/Win8桌面上时,如果你觉得桌面图标大小不符合自己的审美,你也可以通过ctrl+滚轮滚动实现图标的放大和缩小;在浏览文件夹时,如果你觉得文件夹的视图你不喜欢,你可以直接通过ctrl+滚轮滚动实现各种文件夹视图之间的切换。
4、在新的网页标签中打开网址
我们可以在链接上通过ctrl+单击鼠标左键的方法来实现,也可以直接在链接上单击鼠标滚轮,这两种种方法在任何浏览器中都适用。
5、在文档中的一些简便操作
我们可以通过使用shift+单击某处的方法来实现初始光标位置到单击处的段落选择。如果需要选中不连续的段落,我们可以通过按住ctrl+左键拖动需要选中的段落来实现。希望实现段落的位置操作我们可以直接选中该段文字然后按住右键拖动,在弹出的对话框中进行操作即可。
电脑常用技巧,电脑常用的15个操作小技巧是哪些?问答网小编为你整理。
一、电脑常用的15个操作小技巧
1、重装Windows XP不需再激活
如果你需要重装Windows XP,通常必须重新激活。事实上只要在第一次激活时,备份好WindowsSystem32目录中的Wpa.dbl文件,就不用再进行激活的工作了。在重装Windows XP后,只需要复制该文件到上面的目录即可。
2、如何知道自己的Windows XP是否已激活
打开开始→运行,在弹出的对话框中输入:oobe/msoobe /a,回车后系统会弹出窗口告诉你系统是否已经激活。
3、关闭zip文件夹功能
你是不是觉得Windows XP中的zip文件夹功能太慢,功能也不吸引人?如果是这样,你可以打开开始→运行,在弹出的对话框中输入:regsvr32 /u zipfldr.dll,回车后即可关闭ZIP文件夹功能。
4、让Windows XP也能刻ISO文件
Windows XP没有提供直接刻录ISO文件的功能,不过你可以下载一个第三方插件来为系统增加这个功能。该插件的下载地址为:http://members.home.net/alexfein/is…rderSetup.msi。
5、登陆界面背景变变色
打开注册表编辑器,找到[HKEY-USERS.DEFAULTControl PanelColors],将Background的值改为“0 0 0”(不带引号),这样登录背景就成了黑色。
6、完全卸载XP
有些朋友在安装Windows XP后发现自己并不喜欢这个操作系统,这时你可以用Windows 98安装光盘启动到DOS状态,然后键入:format -ur 这样可以删除所有XP的文件,并可重新安装Windows 98/Me。
7、系统救命有稻草
当怀疑系统重新启动之前针对计算机所进行的更改可能导致故障,可以在启动系统时按F8键,选择“最后一次正确的配置”来恢复对系统所做的更改。
8、恢复硬件以前的驱动程序
在安装了新的硬件驱动程序后发现系统不稳定或硬件无法工作时,只需在“设备管理器”中选择“驱动程序恢复”按钮,即可恢复到先前正常的系统状态。但不能恢复打印机的驱动程序。
9、自动登陆
单击开始→运行,输入“rundll32netplwiz.dll,UsersRunDll”(不带引号),然后在User Accounts中取消“Users must enter a user name and password to use this computer”,单击“OK”,接着在弹出的对话框中输入你想自己登陆的用户名和密码即可。
10、快速关机或重启的快捷键(可定时)
在桌面点击鼠标右键,选择新建(快捷方式,在弹出的向导中输入位置为:C:WINDOWSsystem32shutdown.exe -s -t 10(其中的-s可以改为-r,也就是重新启动,而-t 10表示延迟10秒,你可以根据自己的需要更改这个数字)。制作完这个快捷键后,按照上面的方法为它指定一个图标。这个快速关机或重启的'技巧会显示一个比 较漂亮的对话框提示关机(重启),而且你可以在后面加上“-c "我要关机啦!"”,这样这句话会显示在对话框中,当然文字你可以随意写,但要注意不能。
11、关闭自动播放功能
一旦您将媒体插入驱动器,自动运行就会从驱动器中读取数据,这会造成程序的设置文件和在音频媒体上的音乐立即开始。你可以用下面这个办法关闭这 个功能:点 “开始”→“运行”,在对话框中输入“gpedit.msc” →“计算机配置”→“管理模板”→“系统”,双击“关闭自动播放”,在“设置”中选“已启用”,确定即可。
12、卸载无用的动态链接
资源管理器经常在内存中留下无用的动态链接,为了消除这种现象,你可以打开注册表编辑器,设置键值:HKEY_LOCAL_MACHINE SOFTWARE MicrosoftWindowsCurrentVersionExplorer。 AlwaysUnloadDLL=DWORD: 1将其设为0,这一功能就会被关闭。注意:为了让设置生效,需要重新启动计算机。
13、消除Windows文档保护功能
为了完全消除Windows文档保护功能,打开注册表编辑器,设置键值:HKEY_LOCAL_MACHINE SOFTWAREMicrosoftWindows NTCurrentVersionWinlogon SFC Disable=0xFFFFFF9D
14、查看驱动器组件信息
右键点击“我的电脑”,点选弹出选单中的“管理”,依次打开“可移动存储”→“库”,用右键点击所要查询的驱动器,点选弹出选单中的“属性”,点选“设备信息”就可看到驱动器的信息了。
15、在关机时清空页面文件
打开“控制面板”,点击“管理工具”→“本地安全策略”→“本地策略”→“安全选项”,双击其中“关机:清理虚拟内存页面文件”一项,点击弹出选单中的 “已启用”。
1、重装Windows XP不需再激活
如果你需要重装Windows XP,通常必须重新激活。事实上只要在第一次激活时,备份好WindowsSystem32目录中的Wpa.dbl文件,就不用再进行激活的工作了。在重装Windows XP后,只需要复制该文件到上面的目录即可。
2、如何知道自己的Windows XP是否已激活
打开开始→运行,在弹出的对话框中输入:oobe/msoobe /a,回车后系统会弹出窗口告诉你系统是否已经激活。
3、关闭zip文件夹功能
你是不是觉得Windows XP中的zip文件夹功能太慢,功能也不吸引人?如果是这样,你可以打开开始→运行,在弹出的对话框中输入:regsvr32 /u zipfldr.dll,回车后即可关闭ZIP文件夹功能。
4、让Windows XP也能刻ISO文件
Windows XP没有提供直接刻录ISO文件的功能,不过你可以下载一个第三方插件来为系统增加这个功能。该插件的下载地址为:http://members.home.net/alexfein/is…rderSetup.msi。
5、登陆界面背景变变色
打开注册表编辑器,找到[HKEY-USERS.DEFAULTControl PanelColors],将Background的值改为“0 0 0”(不带引号),这样登录背景就成了黑色。
6、完全卸载XP
有些朋友在安装Windows XP后发现自己并不喜欢这个操作系统,这时你可以用Windows 98安装光盘启动到DOS状态,然后键入:format -ur 这样可以删除所有XP的文件,并可重新安装Windows 98/Me。
7、系统救命有稻草
当怀疑系统重新启动之前针对计算机所进行的更改可能导致故障,可以在启动系统时按F8键,选择“最后一次正确的配置”来恢复对系统所做的更改。
8、恢复硬件以前的驱动程序
在安装了新的硬件驱动程序后发现系统不稳定或硬件无法工作时,只需在“设备管理器”中选择“驱动程序恢复”按钮,即可恢复到先前正常的系统状态。但不能恢复打印机的驱动程序。
9、自动登陆
单击开始→运行,输入“rundll32netplwiz.dll,UsersRunDll”(不带引号),然后在User Accounts中取消“Users must enter a user name and password to use this computer”,单击“OK”,接着在弹出的对话框中输入你想自己登陆的用户名和密码即可。
10、快速关机或重启的快捷键(可定时)
在桌面点击鼠标右键,选择新建(快捷方式,在弹出的向导中输入位置为:C:WINDOWSsystem32shutdown.exe -s -t 10(其中的-s可以改为-r,也就是重新启动,而-t 10表示延迟10秒,你可以根据自己的需要更改这个数字)。制作完这个快捷键后,按照上面的方法为它指定一个图标。这个快速关机或重启的'技巧会显示一个比 较漂亮的对话框提示关机(重启),而且你可以在后面加上“-c "我要关机啦!"”,这样这句话会显示在对话框中,当然文字你可以随意写,但要注意不能。
11、关闭自动播放功能
一旦您将媒体插入驱动器,自动运行就会从驱动器中读取数据,这会造成程序的设置文件和在音频媒体上的音乐立即开始。你可以用下面这个办法关闭这 个功能:点 “开始”→“运行”,在对话框中输入“gpedit.msc” →“计算机配置”→“管理模板”→“系统”,双击“关闭自动播放”,在“设置”中选“已启用”,确定即可。
12、卸载无用的动态链接
资源管理器经常在内存中留下无用的动态链接,为了消除这种现象,你可以打开注册表编辑器,设置键值:HKEY_LOCAL_MACHINE SOFTWARE MicrosoftWindowsCurrentVersionExplorer。 AlwaysUnloadDLL=DWORD: 1将其设为0,这一功能就会被关闭。注意:为了让设置生效,需要重新启动计算机。
13、消除Windows文档保护功能
为了完全消除Windows文档保护功能,打开注册表编辑器,设置键值:HKEY_LOCAL_MACHINE SOFTWAREMicrosoftWindows NTCurrentVersionWinlogon SFC Disable=0xFFFFFF9D
14、查看驱动器组件信息
右键点击“我的电脑”,点选弹出选单中的“管理”,依次打开“可移动存储”→“库”,用右键点击所要查询的驱动器,点选弹出选单中的“属性”,点选“设备信息”就可看到驱动器的信息了。
15、在关机时清空页面文件
打开“控制面板”,点击“管理工具”→“本地安全策略”→“本地策略”→“安全选项”,双击其中“关机:清理虚拟内存页面文件”一项,点击弹出选单中的 “已启用”。
电脑常用技巧,财务电脑制表的一些常用技巧有哪些?问答网小编为你整理。
一、财务制表的常用技巧
1、分数的输入
如果直接输入“1/5”,系统会将其变为“1月5日”,解决办法是:先输入“0”,然后输入空格,再输入分数“1/5”。
2、序列“001”的输入
如果直接输入“001”,系统会自动判断001为数据1,解决办法是:首先输入“'”(西文单引号),然后输入“001”。
3、日期的输入
如果要输入“4月5日”,直接输入“4/5”,再敲回车就行了。如果要输入当前日期,按一下“Ctrl+;”键。
4、填充条纹
如果想在工作簿中加入漂亮的横条纹,可以利用对齐方式中的填充功能。先在一单元格内填入“*”或“~”等符号,然后单击此单元格,向右拖动鼠标,选中横向若干单元格,单击“格式”菜单,选中“单元格”命令,在弹出的“单元格格式”菜单中,选择“对齐”选项卡,在水平对齐下拉列表中选择“填充”,单击“确定”按钮。
5、多张工作表中输入相同的内容
几个工作表中同一位置填入同一数据时,可以选中一张工作表,然后按住Ctrl键,再单击窗口左下角的Sheet1、Sheet2......来直接选择需要输入相同内容的多个工作表,接着在其中的任意一个工作表中输入这些相同的数据,此时这些数据会自动出现在选中的其它工作表之中。输入完毕之后,再次按下键盘上的Ctrl键,然后使用鼠标左键单击所选择的多个工作表,解除这些工作表的联系,否则在一张表单中输入的数据会接着出现在选中的其它工作表内。
6、不连续单元格填充同一数据
选中一个单元格,按住Ctrl键,用鼠标单击其他单元格,就将这些单元格全部都选中了。在编辑区中输入数据,然后按住Ctrl键,同时敲一下回车,在所有选中的单元格中都出现了这一数据。
7、在单元格中显示公式
如果工作表中的数据多数是由公式生成的,想要快速知道每个单元格中的公式形式,以便编辑修改,可以这样做:用鼠标左键单击“工具”菜单,选取“选项”命令,出现“选项”对话框,单击“视图”选项卡,接着设置“窗口选项”栏下的“公式”项有效,单击“确定”按钮(如图2)。这时每个单元格中的分工就显示出来了。如果想恢复公式计算结果的显示,就再设置“窗口选项”栏下的“公式”项失效即可。
8、利用Ctrl+*选取文本
如果一个工作表中有很多数据表格时,可以通过选定表格中某个单元格,然后按下Ctrl+*键可选定整个表格。Ctrl+*选定的区域为:根据选定单元格向四周辐射所涉及到的有数据单元格的最大区域。这样我们可以方便准确地选取数据表格,并能有效避免使用拖动鼠标方法选取较大单元格区域时屏幕的乱滚现象。
9、快速清除单元格的内容
如果要删除内容的单元格中的内容和它的格式和批注,就不能简单地应用选定该单元格,然后按Delete键的方法了。要彻底清除单元格,可用以下方法:选定想要清除的单元格或单元格范围;单击“编辑”菜单中“清除”项中的“全部”命令,这些单元格就恢复了本来面目。
10、单元格内容的合并
在C行后插入一个空列(如果D列没有内容,就直接在D列操作),在D1中输入“=B1&C1”,D1列的内容就是B、C两列的和了。选中D1单元格,用鼠标指向单元格右下角的小方块“■”,当光标变成"+"后,按住鼠标拖动光标向下拖到要合并的结尾行处,就完成了B列和C列的合并。这时先不要忙着把B列和C列删除,先要把D列的结果复制一下,再用“选择性粘贴”命令,将数据粘贴到一个空列上。这时再删掉B、C、D列的数据。
1、分数的输入
如果直接输入“1/5”,系统会将其变为“1月5日”,解决办法是:先输入“0”,然后输入空格,再输入分数“1/5”。
2、序列“001”的输入
如果直接输入“001”,系统会自动判断001为数据1,解决办法是:首先输入“'”(西文单引号),然后输入“001”。
3、日期的输入
如果要输入“4月5日”,直接输入“4/5”,再敲回车就行了。如果要输入当前日期,按一下“Ctrl+;”键。
4、填充条纹
如果想在工作簿中加入漂亮的横条纹,可以利用对齐方式中的填充功能。先在一单元格内填入“*”或“~”等符号,然后单击此单元格,向右拖动鼠标,选中横向若干单元格,单击“格式”菜单,选中“单元格”命令,在弹出的“单元格格式”菜单中,选择“对齐”选项卡,在水平对齐下拉列表中选择“填充”,单击“确定”按钮。
5、多张工作表中输入相同的内容
几个工作表中同一位置填入同一数据时,可以选中一张工作表,然后按住Ctrl键,再单击窗口左下角的Sheet1、Sheet2......来直接选择需要输入相同内容的多个工作表,接着在其中的任意一个工作表中输入这些相同的数据,此时这些数据会自动出现在选中的其它工作表之中。输入完毕之后,再次按下键盘上的Ctrl键,然后使用鼠标左键单击所选择的多个工作表,解除这些工作表的联系,否则在一张表单中输入的数据会接着出现在选中的其它工作表内。
6、不连续单元格填充同一数据
选中一个单元格,按住Ctrl键,用鼠标单击其他单元格,就将这些单元格全部都选中了。在编辑区中输入数据,然后按住Ctrl键,同时敲一下回车,在所有选中的单元格中都出现了这一数据。
7、在单元格中显示公式
如果工作表中的数据多数是由公式生成的,想要快速知道每个单元格中的公式形式,以便编辑修改,可以这样做:用鼠标左键单击“工具”菜单,选取“选项”命令,出现“选项”对话框,单击“视图”选项卡,接着设置“窗口选项”栏下的“公式”项有效,单击“确定”按钮(如图2)。这时每个单元格中的分工就显示出来了。如果想恢复公式计算结果的显示,就再设置“窗口选项”栏下的“公式”项失效即可。
8、利用Ctrl+*选取文本
如果一个工作表中有很多数据表格时,可以通过选定表格中某个单元格,然后按下Ctrl+*键可选定整个表格。Ctrl+*选定的区域为:根据选定单元格向四周辐射所涉及到的有数据单元格的最大区域。这样我们可以方便准确地选取数据表格,并能有效避免使用拖动鼠标方法选取较大单元格区域时屏幕的乱滚现象。
9、快速清除单元格的内容
如果要删除内容的单元格中的内容和它的格式和批注,就不能简单地应用选定该单元格,然后按Delete键的方法了。要彻底清除单元格,可用以下方法:选定想要清除的单元格或单元格范围;单击“编辑”菜单中“清除”项中的“全部”命令,这些单元格就恢复了本来面目。
10、单元格内容的合并
在C行后插入一个空列(如果D列没有内容,就直接在D列操作),在D1中输入“=B1&C1”,D1列的内容就是B、C两列的和了。选中D1单元格,用鼠标指向单元格右下角的小方块“■”,当光标变成"+"后,按住鼠标拖动光标向下拖到要合并的结尾行处,就完成了B列和C列的合并。这时先不要忙着把B列和C列删除,先要把D列的结果复制一下,再用“选择性粘贴”命令,将数据粘贴到一个空列上。这时再删掉B、C、D列的数据。
电脑常用技巧,办公文员电脑常用技巧有哪些?问答网小编为你整理。
针对我近20年的工作经验,大多数的办公文员具体工作内容是根据你所在单位安排的岗位和所属的部门来决定,但技能的提高不是仅限制于你的岗位的。现在的一般性公司或企业都有业务部、销售部、财务部、管理层、人事部(行政部)和网络部以及编辑部等常用的职能部门。
一、红头文件的制作及标准
1、进行页面设置
(1)、选择“文件”
“页面设置”选择“页边距”附签,上:3.7厘米 下:3.5厘米 左:2.8厘米 右:2.6厘米。选择“版式”附签,将“页眉和页脚”设置成“奇偶页不同”,在该选项前打“√”。
(2)、操作
选择“文档网格”附签,“字体设置”,“中文字体”设置为“仿宋”;“字号”设置成“三号”,单击“确定”按钮,选中“指定行网格和字符网格”;将“每行”设置成“28”个字符;“每页”设置成“22”行。然后单击“确定”按钮,这样就将版心设置成了以三号字为标准、每页22行、每行28个汉字的国家标准。
2、插入页号
选择“插入”——“页码”,“位置”设置为“页面底端(页脚)”,“对齐方式”设置为“外侧”。然后单击“格式”按钮,“数字格式”设置为全角的显示格式,单击“确定”按钮,再次单击“确定”按钮完成页码设置。双击页码,在页码两边各加上一条全角方式的短线;并将页码字号设置成“四号”;字体任意;奇数页的页码设置成右空一个汉字,偶数页的页码设置成左空一个汉字。
3、发文机关标识制作
(1)、选择“插入”——“文本框”——“横排”菜单项,鼠标将会变成“┼”,在Word 2000版面上单击鼠标左键,出现一个文本框,在该文本框内输入发文机关标识,输入完成后,选中该文本框,单击鼠标右键——“设置文本框格式”,在这里来设置红头的属性。
(2)、选择“颜色和线条”附签,“颜色”设置成“无填充颜色”。选择“大小”附签,“高度”设置成“2cm”;宽度设置成“15.5cm”。注:用户可根据实际情况调节尺寸。选择“版式”附签,单击“高级”按钮,水平对齐:“对齐方式”设置成“居中”,“度量依据”设置成“页面”;垂直对齐: “绝对位置”设置成“页边距”, “下侧”设置成“2.5cm”——平行文标准,“8.0cm”——上行文标准,注:用户可根据实际情况调节尺寸。然后单击“确定”。
(3)、选择“文本框”附签,左、右、上、下都设置成“0cm”,单击“确定”完成。文本框属性全部设置完成,单击“确定”按钮。选中文本框内的全部文字,将颜色设置成“红色”,字体设置成“小标宋简体”,字号根据文本框的大小设置成相应字号,但要尽量充满该文本框,这样,宽为155mm、高为20mm、距上25mm的红头制作完成。
4、红线制作
(1)、首先将“视图”——“工具栏”——“绘图”选中,单击“绘图”工具条的直线工具,鼠标会变成“十”字形,左手按住键盘上的Shift键,右手拖动鼠标从左到右划一条水平线,然后选中直线单击鼠标右键,选择“设置自选图形格式”,红线的属性在这里进行设置。选择“颜色和线条”附签,“颜色”设置为“红色”;“虚实”设置为“实线”;“粗线”设置为“2.25磅”。选择“大小”附签,“宽度”设置为“15.5cm”。
(2)、选择“版式”附签,单击“高级”按钮,水平对齐:“对齐方式”设置成“居中”,“度量依据”设置成“页面”,垂直对齐:“绝对位置”设置成“页边距”,“下侧”设置成“7cm” ——平行文标准,“13.5cm”——上行文标准,注:用户可根据实际情况进行调节。单击确定。
5、文号制作
(1)、平行文文号
文号——三号仿宋、居中显示。
(2)、上行文文号
文号——三号仿宋字体、左空一个字的距离;签发人——三号仿宋字体;签发人姓名——三号楷体、右空一个字的距离。注:文号一定要使用六角符号。六角符号插入方法:选择“插入”——“符号”——“符号”附签,找到六角符号后,将光标置于准备插入的地方,单击“插入”按钮即可。
6、主题词制作
选择“表格”——“插入”——“表格”,选中表格,单击鼠标右键——表格属性——“表格”附签,“对齐方式”设置为“居中”;然后单击“边框和底纹”按钮,在“预览”窗口中将每行的下线选中,其它线取消,在表格中填写具体内容:主题词用三号黑体;主题词词目用三号小标宋;抄送、抄送单位、印发单位及印发日期用三号仿宋。
7、保存成模板文件
单击“文件”——“保存”,“保存类型”:选择“文档模板(*.dot)”;“文件名”:给模板命名;“保存位置”:模板所在路径(一般不做,默认即可)。至此,模板制作完成。以后所有属于此种类型的公文都可以调用该模板,直接进行公文正文的排版。要对该模板进行修改,可以调出相应模板,方法是:选择“文件”——“打开”,找到相应的模板路径,若模板保存时按系统默认设置的,然后单击“打开”按钮调出模板即可进行修改。
必须掌握的电脑文档办公技巧——文员秘书必备技能
二、公文正文排版
1、依据模板建立新公文:选择“文件”——“新建”——“常用”附签,选中所需模板,单击确定,调出模板。
2、制作公文正文内容:正文内容根据用户的实际需求,可以直接录入文字,也可以从其它软件中将文字复制进来,但必须遵循以下国家标准:
(1)、标 题
二号小标宋字体,居中显示; 主送机关——三号仿宋字体,顶格,冒号使用全角方式;
(2)、正 文
三号仿宋字体;成文日期——三号仿宋字体,右空四个字的距离,“”和六角符号的输入方法一致,不能使用“字母O”或“数字0”代替。
(3)、格式
文号、签发人、主题词——按照模板定义的字体填写完整。最后,将红头、红线、文号、签发人、标题、主送机关、正文、成文日期、主题词的相互位置调整好。
三、用Word制作电子公章
1、图章轮廓
选择“插入→图片→自选图形”,在“绘图”工具栏中选择椭圆,按下Sfift键在文档中拖出一个圆,设置为“无填充色”,线条宽度为2磅,颜色为红色,“叠放次序”为“最底层”。
2、编辑文字
在文档中插入艺术字,选择环形艺术字,输入内容后设置字体、字号,然后用艺术字周围的8个拖拉按钮把文字拖成圆形,并放在已经画好的圆内,可以用Ctrl键和方向键帮助移动到准确的位置。并把艺术字设置成红色。
3、插入五角星
在“自选图形→星与旗帜”中选中五角星,然后在文档中画出一个大小适合的五角星,并设置成红色,移动到圆中合适的位置,然后选中圆、艺术字、五角星,单击鼠标右键,选择“组合”,一个公章就制作出来了,要用时复制一个到目标处,是不是很正规啊!
4、防伪
但是,用Word制作电子公章可以用在一般的文档中,但如果是正式的行文,则要求公章有防伪功能,别人不能仿制,这时候,我们可以用办公之星来制作可以防伪的电子公章。
三、制作可以防伪的电子公章
1、在办公之星中,制作公章就简单得多,直接在“插入→印章→圆形印章”中即可加入印章。在对话框中设置好印章的参数时,在文本中就可以看到印章的情况。
2、特别的是,软件对生成的印章有对应的数字防伪标识,你还可以给印章设置密码来进行保护,防止非授权的编辑。
3、当要查看印章的真伪或对印章进行修改、复制时,可以右击印章,出现“印章密码”对话框,要求输入正确的密码,同时显示印章的数字防伪标识(在此可以验证印章的真伪)。
4、其实,如果要进行网上发文件,可以先在办公之星中制作出一个标准的电子印章后,复制到Word中,保存后,就可以经常调用了。
四、如何设置文档、文字、图片“不打印”
1、打开选项。
2、视图----格式标记-----(勾选)隐藏文字。
3、确定。
4、在文档打印任何文字,或是插入文本框,在文本框内输入文字。选择你不想打印的文字,CTRL+D(字体),在效果栏--隐藏文字(勾选--确定)。此时你文档的文本是你看的到,但不打印的。
一、红头文件的制作及标准
1、进行页面设置
(1)、选择“文件”
“页面设置”选择“页边距”附签,上:3.7厘米 下:3.5厘米 左:2.8厘米 右:2.6厘米。选择“版式”附签,将“页眉和页脚”设置成“奇偶页不同”,在该选项前打“√”。
(2)、操作
选择“文档网格”附签,“字体设置”,“中文字体”设置为“仿宋”;“字号”设置成“三号”,单击“确定”按钮,选中“指定行网格和字符网格”;将“每行”设置成“28”个字符;“每页”设置成“22”行。然后单击“确定”按钮,这样就将版心设置成了以三号字为标准、每页22行、每行28个汉字的国家标准。
2、插入页号
选择“插入”——“页码”,“位置”设置为“页面底端(页脚)”,“对齐方式”设置为“外侧”。然后单击“格式”按钮,“数字格式”设置为全角的显示格式,单击“确定”按钮,再次单击“确定”按钮完成页码设置。双击页码,在页码两边各加上一条全角方式的短线;并将页码字号设置成“四号”;字体任意;奇数页的页码设置成右空一个汉字,偶数页的页码设置成左空一个汉字。
3、发文机关标识制作
(1)、选择“插入”——“文本框”——“横排”菜单项,鼠标将会变成“┼”,在Word 2000版面上单击鼠标左键,出现一个文本框,在该文本框内输入发文机关标识,输入完成后,选中该文本框,单击鼠标右键——“设置文本框格式”,在这里来设置红头的属性。
(2)、选择“颜色和线条”附签,“颜色”设置成“无填充颜色”。选择“大小”附签,“高度”设置成“2cm”;宽度设置成“15.5cm”。注:用户可根据实际情况调节尺寸。选择“版式”附签,单击“高级”按钮,水平对齐:“对齐方式”设置成“居中”,“度量依据”设置成“页面”;垂直对齐: “绝对位置”设置成“页边距”, “下侧”设置成“2.5cm”——平行文标准,“8.0cm”——上行文标准,注:用户可根据实际情况调节尺寸。然后单击“确定”。
(3)、选择“文本框”附签,左、右、上、下都设置成“0cm”,单击“确定”完成。文本框属性全部设置完成,单击“确定”按钮。选中文本框内的全部文字,将颜色设置成“红色”,字体设置成“小标宋简体”,字号根据文本框的大小设置成相应字号,但要尽量充满该文本框,这样,宽为155mm、高为20mm、距上25mm的红头制作完成。
4、红线制作
(1)、首先将“视图”——“工具栏”——“绘图”选中,单击“绘图”工具条的直线工具,鼠标会变成“十”字形,左手按住键盘上的Shift键,右手拖动鼠标从左到右划一条水平线,然后选中直线单击鼠标右键,选择“设置自选图形格式”,红线的属性在这里进行设置。选择“颜色和线条”附签,“颜色”设置为“红色”;“虚实”设置为“实线”;“粗线”设置为“2.25磅”。选择“大小”附签,“宽度”设置为“15.5cm”。
(2)、选择“版式”附签,单击“高级”按钮,水平对齐:“对齐方式”设置成“居中”,“度量依据”设置成“页面”,垂直对齐:“绝对位置”设置成“页边距”,“下侧”设置成“7cm” ——平行文标准,“13.5cm”——上行文标准,注:用户可根据实际情况进行调节。单击确定。
5、文号制作
(1)、平行文文号
文号——三号仿宋、居中显示。
(2)、上行文文号
文号——三号仿宋字体、左空一个字的距离;签发人——三号仿宋字体;签发人姓名——三号楷体、右空一个字的距离。注:文号一定要使用六角符号。六角符号插入方法:选择“插入”——“符号”——“符号”附签,找到六角符号后,将光标置于准备插入的地方,单击“插入”按钮即可。
6、主题词制作
选择“表格”——“插入”——“表格”,选中表格,单击鼠标右键——表格属性——“表格”附签,“对齐方式”设置为“居中”;然后单击“边框和底纹”按钮,在“预览”窗口中将每行的下线选中,其它线取消,在表格中填写具体内容:主题词用三号黑体;主题词词目用三号小标宋;抄送、抄送单位、印发单位及印发日期用三号仿宋。
7、保存成模板文件
单击“文件”——“保存”,“保存类型”:选择“文档模板(*.dot)”;“文件名”:给模板命名;“保存位置”:模板所在路径(一般不做,默认即可)。至此,模板制作完成。以后所有属于此种类型的公文都可以调用该模板,直接进行公文正文的排版。要对该模板进行修改,可以调出相应模板,方法是:选择“文件”——“打开”,找到相应的模板路径,若模板保存时按系统默认设置的,然后单击“打开”按钮调出模板即可进行修改。
必须掌握的电脑文档办公技巧——文员秘书必备技能
二、公文正文排版
1、依据模板建立新公文:选择“文件”——“新建”——“常用”附签,选中所需模板,单击确定,调出模板。
2、制作公文正文内容:正文内容根据用户的实际需求,可以直接录入文字,也可以从其它软件中将文字复制进来,但必须遵循以下国家标准:
(1)、标 题
二号小标宋字体,居中显示; 主送机关——三号仿宋字体,顶格,冒号使用全角方式;
(2)、正 文
三号仿宋字体;成文日期——三号仿宋字体,右空四个字的距离,“”和六角符号的输入方法一致,不能使用“字母O”或“数字0”代替。
(3)、格式
文号、签发人、主题词——按照模板定义的字体填写完整。最后,将红头、红线、文号、签发人、标题、主送机关、正文、成文日期、主题词的相互位置调整好。
三、用Word制作电子公章
1、图章轮廓
选择“插入→图片→自选图形”,在“绘图”工具栏中选择椭圆,按下Sfift键在文档中拖出一个圆,设置为“无填充色”,线条宽度为2磅,颜色为红色,“叠放次序”为“最底层”。
2、编辑文字
在文档中插入艺术字,选择环形艺术字,输入内容后设置字体、字号,然后用艺术字周围的8个拖拉按钮把文字拖成圆形,并放在已经画好的圆内,可以用Ctrl键和方向键帮助移动到准确的位置。并把艺术字设置成红色。
3、插入五角星
在“自选图形→星与旗帜”中选中五角星,然后在文档中画出一个大小适合的五角星,并设置成红色,移动到圆中合适的位置,然后选中圆、艺术字、五角星,单击鼠标右键,选择“组合”,一个公章就制作出来了,要用时复制一个到目标处,是不是很正规啊!
4、防伪
但是,用Word制作电子公章可以用在一般的文档中,但如果是正式的行文,则要求公章有防伪功能,别人不能仿制,这时候,我们可以用办公之星来制作可以防伪的电子公章。
三、制作可以防伪的电子公章
1、在办公之星中,制作公章就简单得多,直接在“插入→印章→圆形印章”中即可加入印章。在对话框中设置好印章的参数时,在文本中就可以看到印章的情况。
2、特别的是,软件对生成的印章有对应的数字防伪标识,你还可以给印章设置密码来进行保护,防止非授权的编辑。
3、当要查看印章的真伪或对印章进行修改、复制时,可以右击印章,出现“印章密码”对话框,要求输入正确的密码,同时显示印章的数字防伪标识(在此可以验证印章的真伪)。
4、其实,如果要进行网上发文件,可以先在办公之星中制作出一个标准的电子印章后,复制到Word中,保存后,就可以经常调用了。
四、如何设置文档、文字、图片“不打印”
1、打开选项。
2、视图----格式标记-----(勾选)隐藏文字。
3、确定。
4、在文档打印任何文字,或是插入文本框,在文本框内输入文字。选择你不想打印的文字,CTRL+D(字体),在效果栏--隐藏文字(勾选--确定)。此时你文档的文本是你看的到,但不打印的。
-

【眼睛最美丽的美女】-眼睛最美丽的十 眼睛最美丽的十大美女,眼睛最美丽的十大美女明星...
-

【十大女学霸美女】--各国十大女学霸美 【十大女学霸美女】--各国十大女学霸美女...
目录
-
一、电脑常用的15个操作小技巧
二、办公文员电脑常用技巧
三、财务电脑制表的一些常用技巧
四、电脑信息整理常用技巧
五、电脑高手常用的9个小技巧
六、电脑鼠标常用技巧
七、电脑断网自助解决几个常用技巧
八、电脑维护常用的五种技巧









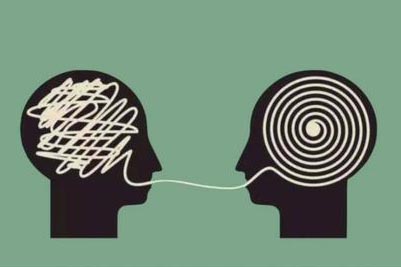



















 微信二维码
微信二维码